Dear Friends One of the biggest and most widely used features of Android is multitasking and there a lot of apps in the market like Task managers, Task switchers etc which help you in multitasking much more efficiently and quicker than the native multitasking features provided in Android. While you’re typing out an email to a friend, you can leave that open right there with the cursor blinking while go back and take a look at the browser or add a couple of songs to the current playlist, certainly a much needed convenience which all of us have got used to.We have a few tips here for an overall better Multitasking experience and usability so that you can make the best out of your Android device:
1.Using the back button to return to the previously used app
The back button is available on all the Android devices and most of us have never used it for multitasking purposes. While we tend to go to the homescreen, then the App drawer and then pull out the app we need, the back button can be used to do this quickly if you want to go back to the previous app you were working on.
Just tap the back button from the current app and it will take you to the previous app directly. Say, if you were using the Twitter app and previously, using File manager, by pressing the back button once from the Twitter app you can directly go to the File Manager app saving a few extra clicks/taps.
Note: However, if the app you are using currently has multiple menus/pages within, you might need to press the back button till you get to the main area of the app and then the next click on the back button will take you to the previous app.
2.Creating shortcuts on your homescreen.
While many of the default homescreens like the HTC Sense and Samsung TouchWiz allow creating shortcuts to the apps you want on your homescreen, it can also be done by using apps like Launcher Pro or Go Launcher.
Creating shortcuts for most commonly used apps/games will help you gain quick access to it right from your home screen and also come to use when you want to open it from another app. All it would take is a press to quickly get to the homescreen and then tap the app you want.
3.Long Pressing the Home button to access recently used apps
While you might have installed multiple task managers and task killers to efficiently handle background task processes in your Android smartphone, the quick and easier way to do it will be pressing and holding the home button on your Android device.
Doing so will bring up a small box with the recently used apps which are running in the background and switching to another one is really easy now.
4.Using Quickdesk
Quickdesk is a third party app which can be downloaded from the Play Store and comes with a quick apps accessing interface for the end user when the home button is double tapped. It’s all blank when you get started with it and the whole canvas can be customized by you with the apps/games you like on it in whichever order you want.
It’s a good utility which might come in handy to use the apps you need the most, especially if you have hundreds of apps installed and all of them are going to show up in the default app drawer.
Quickdesk can be downloaded from the Play Store here .
5. Using the Smart Taskbar app
Sometimes, your favorite apps might not be in the homescreen, recent list of apps or on the first row of your app drawer. In times like these, the Smart Taskbar app is really useful because it’s entirely customizable and pops up right on the top allowing you to choose the app you like.
After the installation, Smart Taskbar will add a translucent arrow on your screen. Whichever app you might be working on or while you’re typing an email, you just have to tap on the arrow and the Smart Taskbar pops up.
You can download Smart Taskbar from the Play Store here.
6. SwipePad: Hyperspace Jump Application
With this application, you can open a shortcut to anything with a single swipe from within anything. SwipePad is a launcher panel overlay. With a single swipe action, you can launch anything from within any app. There’s basically a 12 grid layout where you can add your own apps as you like.
And whenever you want to access them, all it takes is a swipe to bring that up. Simple concept yet very useful.
7. SmartBar App
Smartbar app is a task manager, quick launcher and a task killer app combined together. With the SmartBar app, you can also batch Install/Uninstall apps and also backup them. It also brings quick switch between recent apps and a universal apps search on the bar. Also, the user gets to know the current battery percentage remaining on the phone, the amount of RAM the background apps are consuming and the free space available for use on the phone currently. There’s also a quick toggle area where the user can add his own options which can be used later to toggle Connectivity/ Screen Brightness /Auto Rotate options on or off by just one tap.
Summing it all up, the Smartbar app will be of good use in making your overall multitasking experience more easy and manageable considering it comes with almost all the features one would require to manage, handle, add/remove and kill applications on your Android smartphone.
You can download the Smartbar app from the Play Store here .
1.Using the back button to return to the previously used app
The back button is available on all the Android devices and most of us have never used it for multitasking purposes. While we tend to go to the homescreen, then the App drawer and then pull out the app we need, the back button can be used to do this quickly if you want to go back to the previous app you were working on.
Just tap the back button from the current app and it will take you to the previous app directly. Say, if you were using the Twitter app and previously, using File manager, by pressing the back button once from the Twitter app you can directly go to the File Manager app saving a few extra clicks/taps.
Note: However, if the app you are using currently has multiple menus/pages within, you might need to press the back button till you get to the main area of the app and then the next click on the back button will take you to the previous app.
2.Creating shortcuts on your homescreen.
While many of the default homescreens like the HTC Sense and Samsung TouchWiz allow creating shortcuts to the apps you want on your homescreen, it can also be done by using apps like Launcher Pro or Go Launcher.
Creating shortcuts for most commonly used apps/games will help you gain quick access to it right from your home screen and also come to use when you want to open it from another app. All it would take is a press to quickly get to the homescreen and then tap the app you want.
3.Long Pressing the Home button to access recently used apps
While you might have installed multiple task managers and task killers to efficiently handle background task processes in your Android smartphone, the quick and easier way to do it will be pressing and holding the home button on your Android device.
Doing so will bring up a small box with the recently used apps which are running in the background and switching to another one is really easy now.
4.Using Quickdesk
Quickdesk is a third party app which can be downloaded from the Play Store and comes with a quick apps accessing interface for the end user when the home button is double tapped. It’s all blank when you get started with it and the whole canvas can be customized by you with the apps/games you like on it in whichever order you want.
It’s a good utility which might come in handy to use the apps you need the most, especially if you have hundreds of apps installed and all of them are going to show up in the default app drawer.
Quickdesk can be downloaded from the Play Store here .
5. Using the Smart Taskbar app
Sometimes, your favorite apps might not be in the homescreen, recent list of apps or on the first row of your app drawer. In times like these, the Smart Taskbar app is really useful because it’s entirely customizable and pops up right on the top allowing you to choose the app you like.
After the installation, Smart Taskbar will add a translucent arrow on your screen. Whichever app you might be working on or while you’re typing an email, you just have to tap on the arrow and the Smart Taskbar pops up.
You can download Smart Taskbar from the Play Store here.
6. SwipePad: Hyperspace Jump Application
With this application, you can open a shortcut to anything with a single swipe from within anything. SwipePad is a launcher panel overlay. With a single swipe action, you can launch anything from within any app. There’s basically a 12 grid layout where you can add your own apps as you like.
And whenever you want to access them, all it takes is a swipe to bring that up. Simple concept yet very useful.
7. SmartBar App
Smartbar app is a task manager, quick launcher and a task killer app combined together. With the SmartBar app, you can also batch Install/Uninstall apps and also backup them. It also brings quick switch between recent apps and a universal apps search on the bar. Also, the user gets to know the current battery percentage remaining on the phone, the amount of RAM the background apps are consuming and the free space available for use on the phone currently. There’s also a quick toggle area where the user can add his own options which can be used later to toggle Connectivity/ Screen Brightness /Auto Rotate options on or off by just one tap.
Summing it all up, the Smartbar app will be of good use in making your overall multitasking experience more easy and manageable considering it comes with almost all the features one would require to manage, handle, add/remove and kill applications on your Android smartphone.
You can download the Smartbar app from the Play Store here .

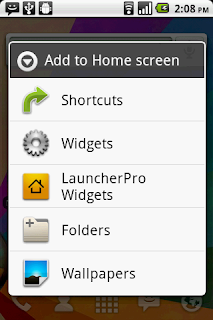










.jpg)
0 comments
Post a Comment